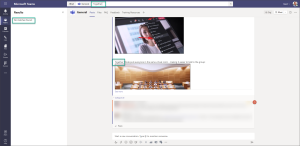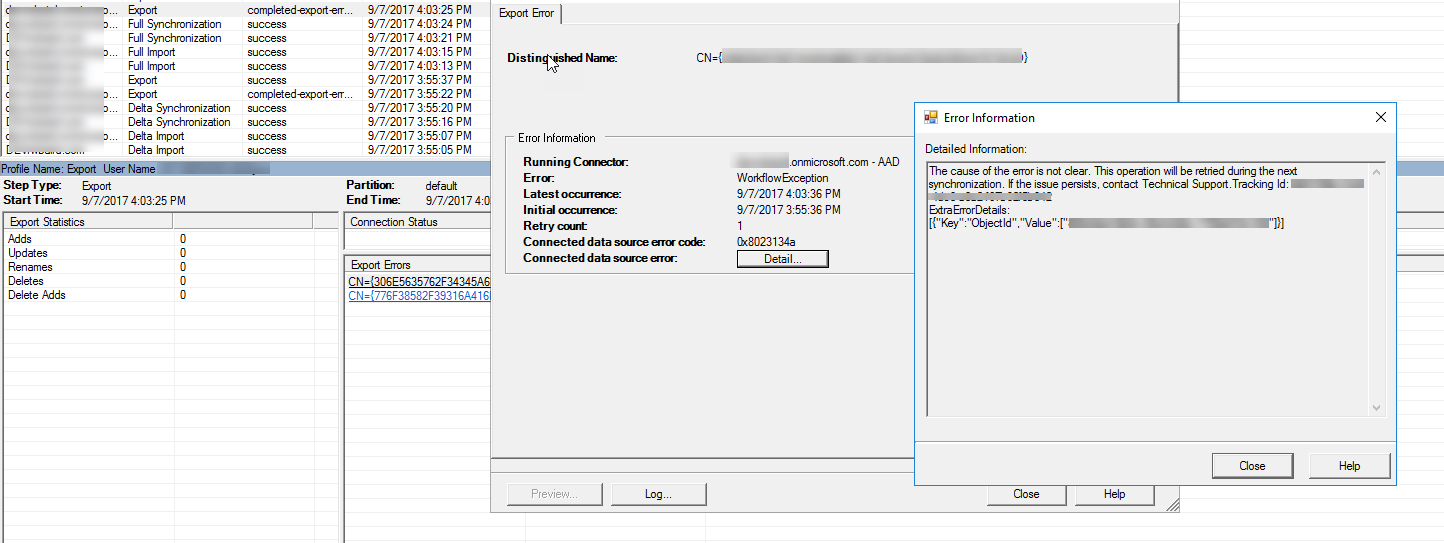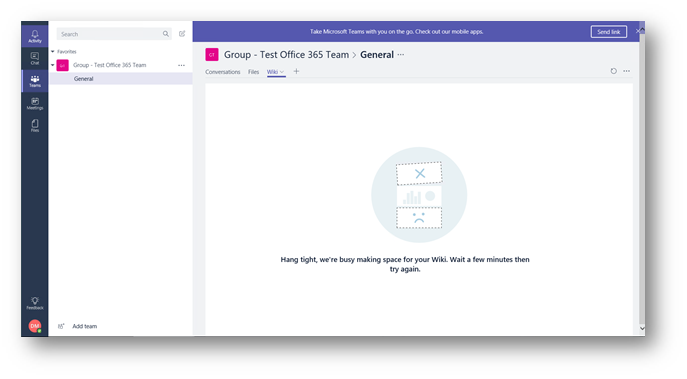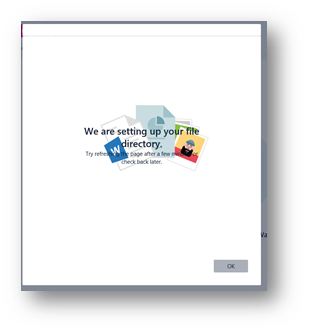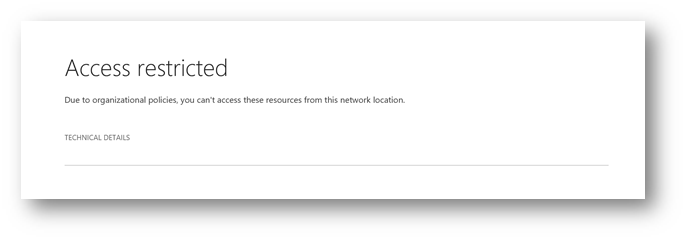Microsoft 365 groups are used for many things across Microsoft 365 – Teams, Planner, SharePoint, Stream, etc.
In some cases, you want to hide these groups from the Outlook address book so that people don’t accidentally email the whole group (or the groups might be private in nature). If you are an Exchange Online-Only organization, this can be easily accomplished using the following PowerShell:
Set-UnifiedGroup "<GroupName>" -HiddenFromAddressListsEnabled:$true
However, if you are in an Exchange Hybrid state, you are a bit out of luck for your on-prem mailbox users. The reason is that ADConnect does not write back all group attributes to AD. One of the attributes that is missing is the “msExchHideFromAddressLists” attribute, which is what Exchange Server on-prem will use to generate its GAL for the users that have mailboxes hosted on-prem. This results in the M365 group being hidden from the GAL for Exchange Online users, but it will show up for Exchange On-Prem users.
Want to see this feature get added natively? Vote here: